Hallo daar, welkom op deze blog. Vandaag ga ik je enkele mogelijkheden uitleggen om je landschapsfoto’s te ‘geotaggen’ in Lightroom (Adobe).
Wat is geotagging?
Geotagging is het proces waarbij geografische informatie wordt toegevoegd aan de metagegevens van uw landschapsfoto’s. Deze gegevens bestaan meestal uit breedte- en lengtegraadcoördinaten, afstand, plaatsnamen en een tijdstempel. In lekentaal: je voegt de locatie toe aan je landschapsfoto.
Met geotagging kan men in Lightroom een locatie op je computer selecteren en foto’s in de buurt van die locatie vinden. Of het helpt je om jaren later te herinneren waar je je foto’s hebt genomen. Ik vond het erg vervelend dat ik plaatsnamen of plaatsen vergat waar ik een tijd geleden geweldige landschapsfoto’s heb gemaakt.
Heeft je landschapsfoto locatie-informatie?
Het antwoord is waarschijnlijk nee, maar uw smartphone registreert waarschijnlijk voor elke foto de exacte GPS-locatie van uw foto’s. De meeste camera’s, zelfs de zeer geavanceerde, hebben echter geen GPS aan boord. Voor sommige camera’s kun je een dure GPS-unit toevoegen die op de flitserbevestiging (hot-shoe) is gemonteerd. (Sommige van de nieuwste camera’s kan je de gsm koppelen met je camera om zo toch de locatie-informatie aan boord te trekken).
Wanneer u foto’s met locatiegegevens in Lightroom laadt in de kaartmodule (u vindt deze naast de modules bibliotheek en ontwikkelen rechtsboven in uw scherm), kunt u onmiddellijk en automatisch op de kaart zien waar en wanneer de foto is genomen.
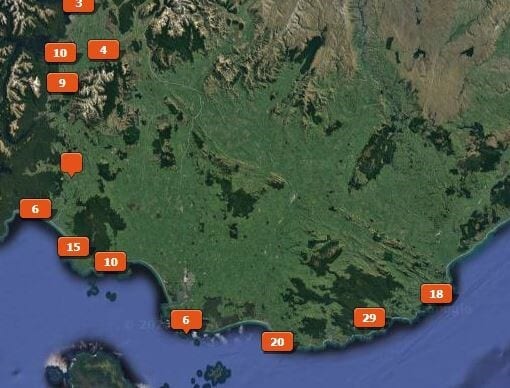
Ik heb, zoals velen onder u, geen GPS in of op mijn camera en bijgevolg hebben mijn foto’s geen locatie-informatie. Maar wanhoop niet, er zijn verschillende manieren om deze handicap te omzeilen.
Hoe kunt u uw fotowandeling volgen en vastleggen?
Er zijn veel verschillende manieren om dit te doen. Je kunt verschillende Apps op je smartphone gebruiken om een GPS-logboek bij te houden terwijl je aan het wandelen bent. Er is echter een belangrijk nadeel, want het heeft de neiging om de batterij van je telefoon binnen een paar uur leeg te trekken. Dus, als je je telefoon als GPS gebruikt en de meeste doen hun werk uitstekend, vergeet dan niet om een powerbank én de juiste kabel mee te nemen. Anders zul je binnenkort teleurgesteld zijn met een dode telefoon in ’the middle of nowhere’. Een andere truc om de batterij een beetje te sparen is je gsm in de vliegmodus te zetten, hij ontvangt dan nog steeds de GPS-signalen.
Als je een fervent wandelaar bent, zou je kunnen overwegen om een hand-GPS te kopen. Zoals altijd zijn er hele dure en goedkopere versies op de markt. Als u een kaart op uw GPS wilt zien, zal dat duurder zijn. Voor het opnemen van uw track volstaat een eenvoudige GPS.
De laatste jaren zijn er sporthorloges op de markt gekomen waarvan sommige ook in staat om je track met GPS-coördinaten te loggen.
Alle types GPS (telefoon, handheld GPS, sporthorloge enz.) kunnen de gegevens van je track opslaan in GPX-bestanden, wat een standaard is om GPS-gegevens op te slaan en die uitwisselbaar is tussen verschillende systemen en merken.
Je smartphone, of je hand-GPS of zelfs je sporthorloge geven je ook het voordeel dat ze je kunnen terugbrengen naar je auto. Als u in het bos of landschap ronddraait, vooral als u naar nieuwere, onbekende gebieden gaat, kunt u hiermee tot op een paar meter volgen waar u zich in een bepaalde tijd ook bevindt. Als je op zoek bent naar specifieke locaties, kun je met je GPS ook waypoints instellen die je later gemakkelijk weer terug kunt vinden.
Ikzelf vind het sporthorloge erg handig en het doet precies wat ik nodig heb. Ik kan dit opladen en het gaat een dag of zelfs een paar dagen mee voordat het opnieuw moet worden opgeladen. En dit horloge heb ik altijd bij me. Dus, je hoeft je geen zorgen te maken over het vergeten van je GPS of over de levensduur van de batterij van je telefoon. Het enige wat je hoeft te doen is op start te drukken en het toestel maakt vrij snel contact met satellieten als je buiten bent. Als je van binnen naar buiten gaat kan het een paar minuten duren. Als je terug bent bij je auto kun je hem stoppen en de track opslaan voor later als een GPS-bestand of een GPS-logboek (GPX-formaat). Je kunt dus een hele dag fotowandelen vastleggen als één GPX-log.
Om de batterijen van mijn GPS niet te veel te laten leeglopen, zet ik hem wel stil als ik klaar ben met fotograferen in een bepaald gebied. Dan rijd ik naar de volgende locatie en start daar een nieuwe track. Dat doe ik dus gewoon voor elke afzonderlijke locatie, en dan synchroniseer ik ze afzonderlijk.
Welke apps gebruiken bij je landschapsfototrips?
Er bestaan verschillende apps waarmee je de sporen van je wandeltocht of wandeling op je telefoon kunt vastleggen. Ik gebruik meestal “Wikiloc” or “Outdooractive” (beiden beschikbaar voor for iOS or Android). Ze hebben alle min of meer dezelfde functionaliteiten en je kunt ook een bestaande track van interessante wandelingen downloaden op je toestellen. De meeste apps hebben een gratis en een betaalde versie met meer functionaliteiten zoals bijvoorbeeld de mogelijkheid om offline kaarten te downloaden. En afhankelijk van het gebied waar je heen wilt, kan de ene of de andere app meer opgenomen tracks beschikbaar hebben voor je gebruik. Er zijn manieren om tracks van de ene app naar de andere te sturen omdat ze allemaal het uniforme GPX-formaat gebruiken. Deze apps hebben ook de mogelijkheid om foto’s te maken met je telefoon en deze automatisch op de juiste plaats op de kaart van je track weer te geven. Je kunt je track ook uploaden voor later gebruik door andere wandelaars. Wanneer je je tracks en foto’s gaat synchroniseren probeer dan de originele track van je toestel te gebruiken. Bij het uploaden en downloaden van tracks later, kan een deel van de informatie verloren gaan, zoals de juiste tijdstempels.
Hoe breng je alle informatie in Lightroom?
Het is een behoorlijk cool en relatief eenvoudig proces, en het is iets dat je doet nadat je je foto’s hebt geüpload naar je computer en geïmporteerd in Lightroom.
Je GPS-logboek heeft een begin- en eindpunt met daartussen de track. Wanneer je het synchroniseert in Lightroom, neemt het de tijdstempel op je foto en synchroniseert het met de tijd op je GPS. Het neemt de coördinaten van de plaats waar je was op dat specifieke tijdstip op je GPS-track en voegt die toe aan de tijdstempel op je foto. Het beste advies dat ik kan geven is om ervoor te zorgen dat de GPS en je camera op hetzelfde moment zijn ingesteld. Als je dat bent vergeten nadat je vanuit een andere tijdzone bent gereisd, is er niets verloren, daar kun je omheen werken, zoals ik zo dadelijk zal uitleggen.
Ik hoop dat dit alles tot nu toe duidelijk voor je is geweest.
Stap 1
Laten we nu naar Lightroom gaan en naar de kaartmodule gaan (rechtsboven naast de ontwikkelmodule). In de kaartmodule kun je je foto’s synchroniseren met een GPS-bestand, of je kunt gewoon al je foto’s met geotags bekijken.
Hoe gaan we te werk bij het geotaggen van de hele set foto’s met uw GPS-informatie? Wel, het eerste wat we moeten doen is het GPS-bestand importeren. Om dat te doen, moet je naar beneden gaan op je scherm in de kaartmodule naar die kleine kronkelige lijn die een soort symbool is voor terrein, en je trekt het naar beneden, en dan zeg je laden, tracklog.
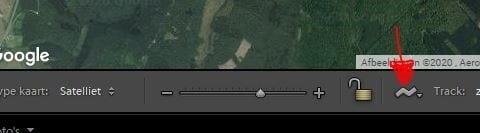
Het beste wat u van tevoren kunt doen, is de GPS-track op uw computer opslaan in een specifieke map. Dus, nadat je het gps-bestand hebt gedownload en opgeslagen op je computer. Dan ga je in die map en zoek je de track. Je klikt die aan en drukt op kiezen. En dan, zoals je hopelijk kunt zien, brengt het je automatisch naar de exacte locatie op de kaart in Lightroom. Het spoor zal op de kaart op je scherm verschijnen als een gekleurde lijn.
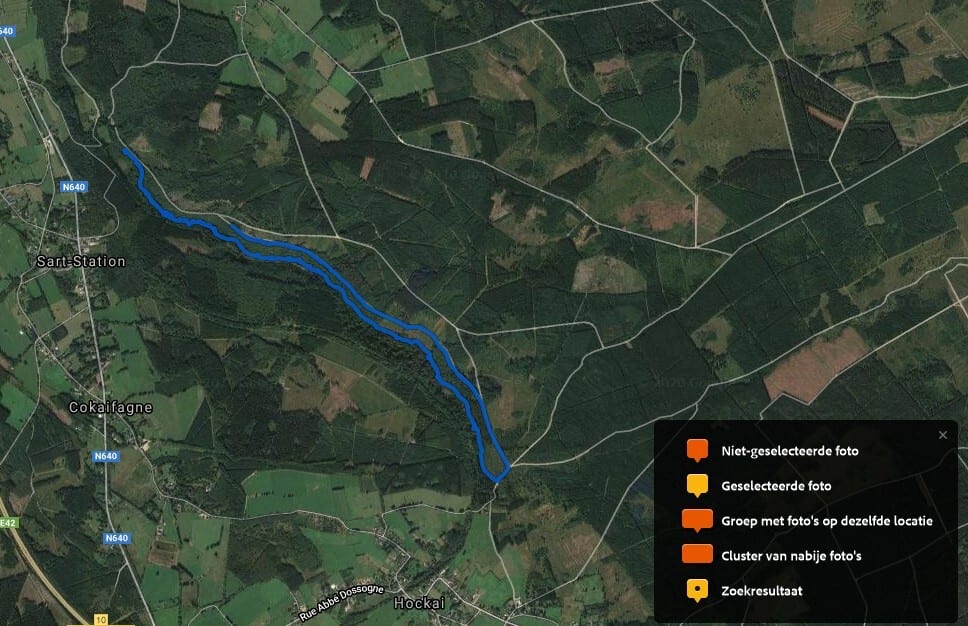
GPS-informatie koppelen aan je landschapsfoto’s
Je hebt de foto’s en de track nu in Lightroom, maar je hebt nog geen foto’s gekoppeld aan die track. Dat zal de volgende stap zijn. Om dat te doen, gaan we “Control A” (command A bij Apple) gebruiken om alle foto’s te selecteren die tijdens die trip zijn genomen gedurende die tijdsperiode. Of je kunt ze handmatig selecteren.
Het volgende wat we moeten doen is teruggaan naar het terreinsymbool onderaan. Op dit punt kunt u controleren of de tijdstempels van de camera en de GPS zijn gesynchroniseerd (op hetzelfde tijdstip ingesteld). Er kan een verschil zijn als je GPS bijvoorbeeld op Londense tijd stond, en je camera op Parijse tijd of iets dergelijks. Als dat het geval is kunt u dit hier corrigeren. Je moet dan gewoon naar set time zone offset gaan onder de terrein knop. En vanaf daar, pas je het tijdsverschil omhoog of omlaag.
Vanaf daar, is de volgende stap om nogmaals terug te gaan naar de terrein drop-down-knop. Selecteer dan “auto tag (aantal) geselecteerde foto’s”. Vanaf daar zal Lightroom zijn werk doen en ze toevoegen. Dit kan even duren als het om veel foto’s gaat. Dus, ontspan en laat de computer het werk voor je doen.
Makkelijk, is het niet?
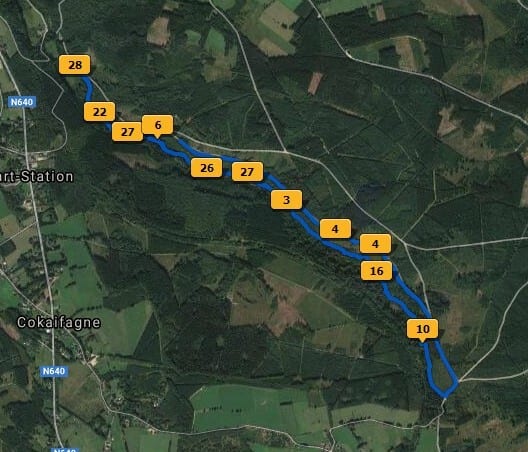
Na voltooiing van de synchronisatie ziet u nu op de track gele tags van de locaties waar uw landschapsfoto’s zijn genomen. Het cijfer op de tag geeft het aantal foto’s aan. Wanneer u met de cursor over de tag beweegt, verschijnt een miniatuur van de foto(‘s).
De geselecteerde foto’s die buiten het tijdsbestek van het GPX-bestand vallen, worden niet op de kaart getoond. U kunt het proces herhalen voor andere GPS-tracks.
U ziet ook op de miniatuur van uw foto’s in Lightroom het symbool (zoals een plaatsnaambordje) dat aangeeft dat ze geotagged zijn.
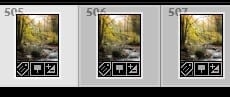
Alternatieve oplossingen
Manueel geotaggen
Ook als je geen GPS, smartphone of sporthorloge hebt, kun je je landschapsfoto’s in Lightroom gewoon handmatig van een geotag voorzien in de kaartmodule. Als je hier een foto hebt en je gaat naar de zoekbalk, typt een plaats in, en laat daar dan een speldje vallen voor die foto. Het is best cool, nietwaar? Deze methode werkt, maar is minder precies en zeker als je dat voor honderden foto’s moet doen, zul je er na een tijdje een hekel aan krijgen. En geef toe, weet u aan het eind van de dag of zelfs na een paar dagen nog precies waar elke foto is genomen?
Met behulp van smartphone foto’s
Als dit alles nog steeds te ingewikkeld voor je klinkt, is er een eenvoudig alternatief. Wanneer je in het veld landschapsfoto’s maakt met je camera, vergeet dan niet af en toe een foto te maken met je smartphone (vergeet niet dat je telefoon de locatiegegevens aan te zetten). Herhaal dit bij voorkeur op elke locatie van je shoot. Importeer vervolgens uw bestanden van uw camera en ook die van uw smartphone in dezelfde map en sorteer ze volgens tijd. Je smartphone-foto’s met de geo-informatie komen dan tussen je andere foto’s te staan en zo kun je toch nog bij benadering weten waar je opnamen zijn gemaakt, ook al ontbreekt die geo-locatie-informatie op je camerabestanden. En om deze methode correct te laten werken, is het natuurlijk essentieel dat je de tijd op je camera synchroniseert met die op je smartphone.
Ik hoop dat deze blog leerzaam en nuttig voor je was. Als je het eenmaal in de praktijk hebt uitgeprobeerd, raak je gewend aan de oefening, en ik weet zeker dat je het leuk zult vinden.
Bedankt voor het lezen van deze blog en laat gerust een reactie of vraag hieronder achter.
Laat een reactie achter