Hello there, welcome to this blog. Today, I will explain some possibilities for ‘geotagging’ your landscape photos inside Lightroom (Adobe).
What is geotagging?
Geotagging is the process of adding geographical information to the metadata of your landscape photos. These data usually include latitude and longitude coordinates, distance, place names, and timestamps. In layman’s language, you add the location to your landscape photo.
Geotagging allows you to select a location on your computer in Lightroom and find images near that location. It can also help you remember where you took your pictures years later. I found it very annoying that I forgot city names or places where I took amazing landscape photos some time ago.
Does your landscape photo have location information?
The answer is probably no, but your smartphone probably records the exact GPS location of your pictures for each photo. Most cameras, even the very sophisticated ones, do not have a GPS onboard. For some cameras, you can add an expensive hot-shoe-mounted GPS unit.
When you load pictures with location information into Lightroom in the map module (you will find this next to the library and develop modules at the right top of your screen), you can see immediately and automatically where and when the picture was taken on the map.
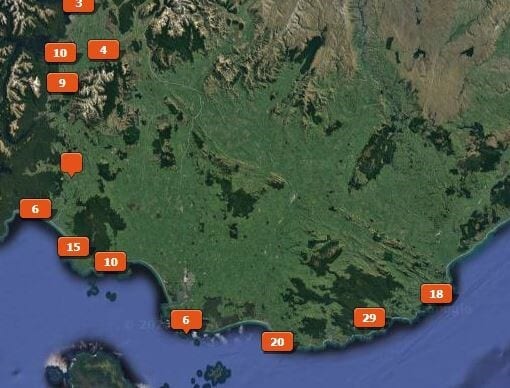
Like many of you, I do not have a GPS in or on my camera, so my photos do not have location information. But do not despair—there are several ways to work around this handicap.
How do you track your landscape photo hike?
There are many different ways to do this. You can use several apps on your Smartphone to record a GPS log while you’re hiking. However, there is one significant drawback: it tends to drain your phone’s battery within a couple of hours. So, if you use your phone as a GPS and most of them do an excellent job, do not forget to bring a power bank and a suitable cable. Otherwise, you will soon be disappointed with a dead phone in nowhere. Another trick to save a little battery life is putting your cell phone in flight modus. It will still receive the GPS signals.
If you are a keen hiker, consider looking for a handheld GPS. As always, there are very expensive and cheaper versions on the market. It will be more costly if you want to see a map on your GPS. A simple GPS will suffice to record your track.
In recent years, sports watches have become available, and some of them can also log your track with GPS coordinates.
All types of GPS (phone, handheld GPS, sports watch, etc.) can store your track data in GPX files, a standard for recording GPS data and is interchangeable between different systems and brands.
Your smartphone, handheld GPS, or sports watch will also track you back to your car. After turning around and around in the forest or landscape, especially if you go to newer, unknown areas, this will track you within a couple of meters wherever you are at a given time. If you are scouting for specific locations, your GPS will also allow you to set waypoints that can be easily found again later.
I find the sports watch very convenient and does exactly what I need it to do. I can charge this; it’ll last a day or even a few days before a new charge is required. And this watch is on me at all times. So, you don’t have to worry about forgetting your GPS or about the battery life of the phone. All you have to do is hit start, and it acquires satellites pretty quickly when you are outside. If you are moving from indoors to outdoors, it might take a few minutes. When you return to your car, you can stop it and save the track for later as a GPS file or a GPS log (GPX format). So, you can record an entire day’s worth of photo hiking as one GPX log.
To avoid draining the batteries of my GPS, I stop it after finishing shooting photos in a particular area. Then, I drive to the next location and start a new track there. So, I do this for each location and then sync them up separately.
Which apps should you use for your landscape photo trips?
There are several apps around to record the track of your hike or walk on your phone. I tend to use “Wikiloc” or “Outdooractive” (both available for iOS or Android). They have more or less the same functionalities, and you can also download an existing track of exciting walks to your devices. Both have a free and paid version with more functionalities, such as the possibility of downloading offline maps. Depending on the area you want to visit, the one or the other app might have more recorded tracks available. There are ways around sending tracks from one App to another because they all use the uniform GPX format. Both apps also allow you to take photos with your phone and display them automatically in the right place on the map of your track. You can also upload your track for later use by other hikers. When synchronising your tracks and photos, use the original track on your device. Some information, like the correct timestamps, might be lost when uploading and downloading tracks later.
How do I bring all the information into Lightroom?
It’s a pretty relaxed and relatively easy process. You will do it after you’ve uploaded your photos to your computer and imported them into Lightroom.
Your GPS log has a start and finishing point with the track in between. When you sync it up into Lightroom, it just takes the timestamp on your photo and syncs it to whatever time is on your GPS. It takes the coordinates of the place you were at that specific time on your GPS track and adds it to whatever time stamp is on your photo. The best advice I can give is to ensure that the GPS and your camera are put on simultaneously. Nothing is lost if you forget to do that after travelling from a different time zone; you can work around that, as I will explain in a minute.
I hope that all of this makes sense to you.
Step 1
Let’s move into Lightroom and hop over to the map module (in the top right corner of the screen next to the development module). In the map module, you can sync your photos to a GPS file or view your geotagged photos.
How do we geotag the whole set of photos with your GPS information? Well, the first thing to do is import the GPS file. To do that, you have to go down on your screen in the map’s module to that little squiggly line, which is like a symbol for terrain, pull it down, and then say load, tracklog.
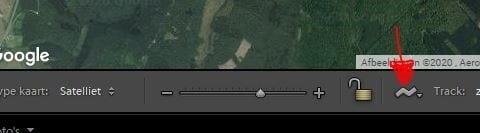
The best thing to do beforehand is to save the GPS track to your computer in a specific folder. So, after you’ve downloaded and stored the GPS file on your computer, you go inside that folder and find the track. You highlight that one and hit choose. And then, as you can hopefully see, it’ll automatically take you to the exact location on the map in Lightroom. The track will show on the map on your screen as a coloured line.
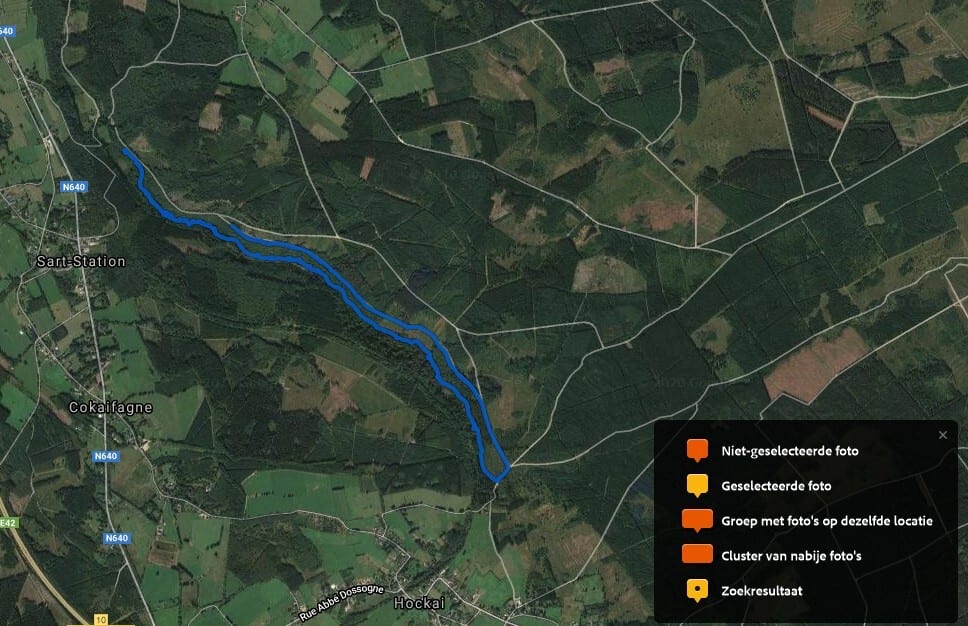
Linking GPS information to your landscape photos
You have the photos and the track now in Lightroom, but you don’t have any pictures linked to that track yet. That will be the next step. We will use “Control A” (command A on Apple) to highlight and select all pictures taken on that trip during that timestamp. You can also pick them manually.
The next thing to do is return to the terrain symbol at the bottom. At this point, you can check whether your timestamps of the camera and the GPS are synced up (set simultaneously). There might be a difference if your GPS unit was, for example, in London time, and your camera was in Paris time or something like that. If that is the case, you can correct it here. You would go to set time zone offset under the terrain button. From there, you would adjust the offset and go up or down.
The next step is to return to the terrain drop-down button. Then select “auto tag (number) selected photos.” From there on, Lightroom will do its job and add the photos. This might take some time if there are too many photos. So, relax and let the computer do the work for you.
Easy, isn’t it?
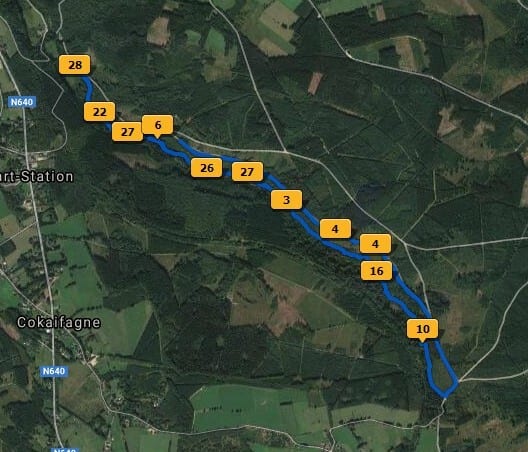
After the synch is completed, you will see yellow tags on the track indicating the locations where your landscape photos were taken. The figure on the tag shows the number of photos. When you hover the cursor over the tag, a thumbnail of the image (s) will appear.
The selected photos outside the time frame of the GPX file will not be shown on the map. You can repeat the process for other GPS tracks.
You will also see a symbol (like a place name sign) on the thumbnail of your photos in Lightroom that indicates that they are geotagged.
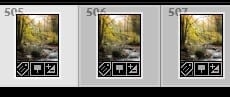
Alternative solutions for geotagging photos
Manually geotagging
Even if you do not have a GPS, Smartphone or sports watch, you can manually geotag your landscape pictures in Lightroom in the Map module. If you have a photo down here, go up to the search bar, type in a place, and then drop a pin there for that photo. It’s pretty cool. This method works but is less precise, and if you need to do that for hundreds of images, you will hate it after a while. And admit, do you remember exactly where each photo was taken at the end of the day or even after a few days?
With the help of smartphone pictures
When all of this still sounds too complicated for you, there is a simple alternative. When taking landscape pictures in the field with your camera, do not forget to take, now and then, a photo with your smartphone (remember, your phone will save the location information). Repeat this, preferably at each location of your shoot. Then, import your files from your camera and those from your smartphone into the same folder and sort them according to time. Your smartphone pictures with the geo-information will come in between your other pictures. Then, you can still see where your shots were taken, even if this geo-location information is missing from your camera files. And, of course, for this method to work correctly, you must synchronize the time on your camera with your smartphone.
I hope that this blog was instructive and valuable to you. Once you have tried the drill in practice, you will get used to it, and I am sure you will love it.
Thanks for reading this blog. Please leave a comment or question below.
Leave a reply